「Zoomアプリのインストールは必須?」

→PCの場合は、アプリインストールしなくともWEBブラウザで見れます(ただし、ホスト側の設定による)
→スマホ/タブレットは、基本的にアプリをインストールしなければ見れません。 リンクを送っただけでは、スマホ/タブレット等では見れないので注意。
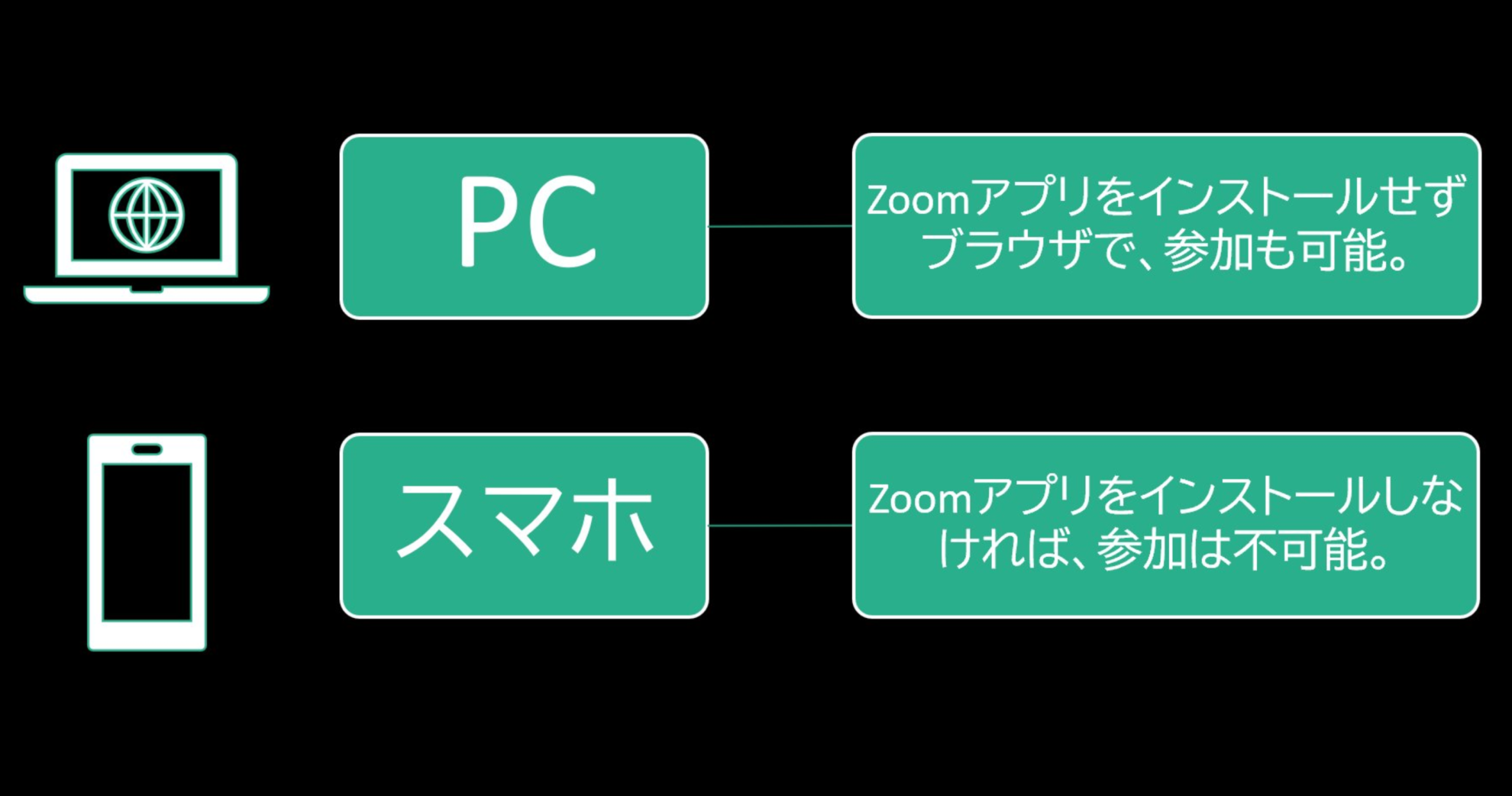
「Zoomアプリのインストールは必須?」

→PCの場合は、アプリインストールしなくともWEBブラウザで見れます(ただし、ホスト側の設定による)
→スマホ/タブレットは、基本的にアプリをインストールしなければ見れません。 リンクを送っただけでは、スマホ/タブレット等では見れないので注意。
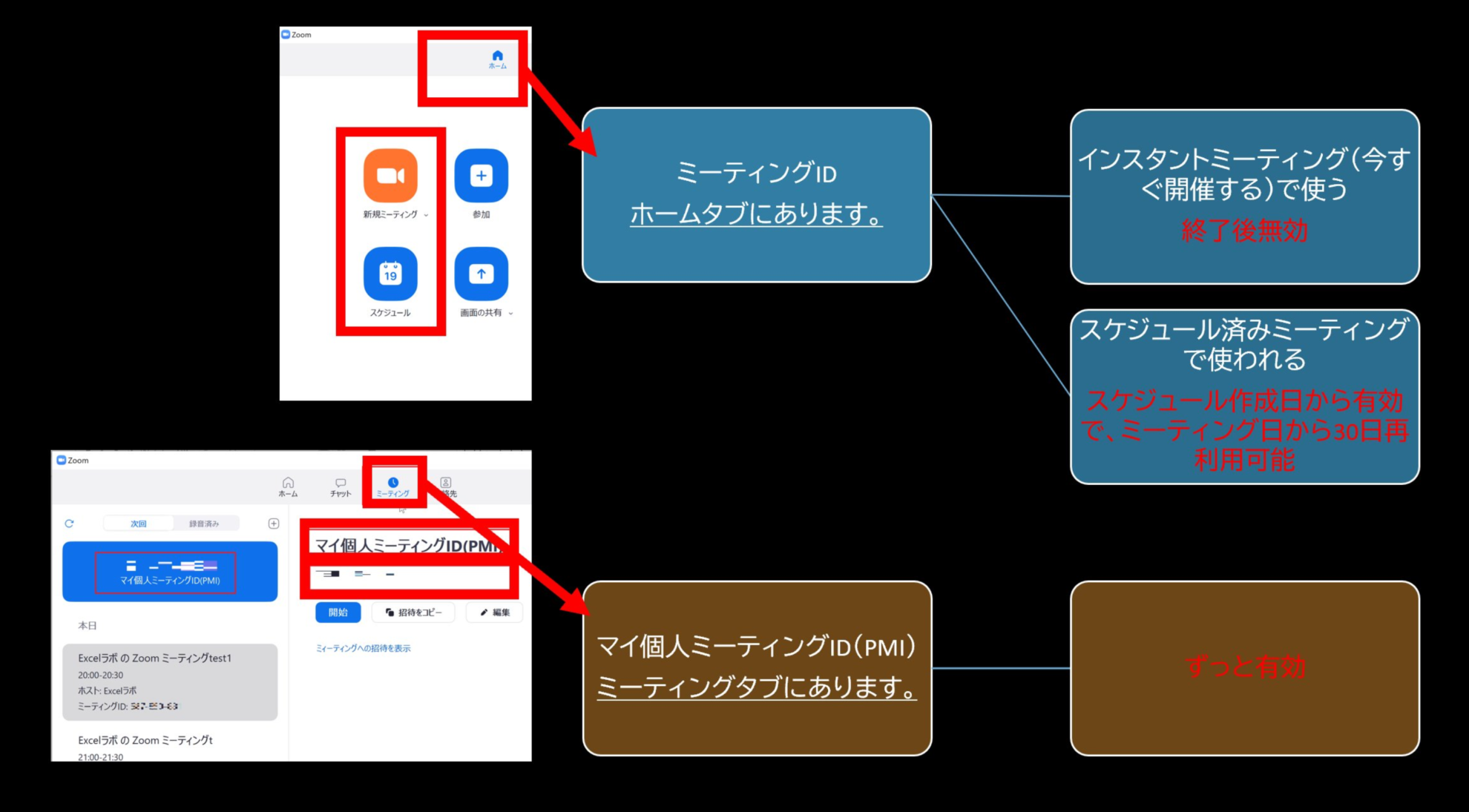
・ミーティングIDは、そのミーティング(イベント)に紐付いて存在していると言ってよい→だから一時的
・マイ個人ミーティングIDは、そのアカウントに紐付いて存在していると言ってよい→だから恒久的

マイ個人ミーティングID(PMI)を教えるのは「定期的に会う人」のみに絞るべき。PMI(Personal Meeting ID)の概念を一言でいうと「いつでも受話器が自動で通話ONになる電話の電話番号」みたいなものだ。例えば、同じ部署の人相手ならこれで良い。 「自分の作業しているPCの画面共有したいんですけど、URLを毎回変えて送るのめんどいので、いつものリンクでアクセスしてもらえますか?」というパターン。

逆に、私が、過ってPMIを使ってついミーティングを開いてしまって、
例えばオンラインセミナーを行った際に、
100人の受講者に私のPMIを教えることになるがその場合どうなるだろうか?
→そのミーティング中は問題ないが、それが終了したあとに、
私が別途、取引先とミーティングをPMIで開くたびに、100人の受講者がそのミーティングに同じID・同じパスワードのままでアクセスできてしまう。
そういう意味では、PMIと、そのパスワードを教える行為は、不特定多数に対しては全く好ましくないと言える(行ってみれば、自宅の住所を不特定多数にばらまいているような状態だ。扉が空いてたらそのまま入ってこられてしまう)。もちろん、Zoomには「待機室機能」があり、これをONとしているならば「ミーティングID+パスワード」を持っている人が、まず「待機室送り」とされ、そこで名前を確認して「許可」ボタンを押された場合のみ、ミーティングの内容を聞くことができるようになるため、「完全なる素通り」で、ミーティングルームに入ってくることは、防がれているのだが、逆にいえば、ここで部長と同じ苗字の人だからなどという理由で「許可」ボタンを押してしまったら機密性の高い会議の内容を部外者が容易に聴講できてしまう。
なぜこのようなことを懸念しているかというと、zoomにおいては「パスワードというものの位置づけが軽い」ため、取扱いを間違う人が続出すると思われるからだ。

Zoomのミーティングで、「招待」を行う行為は普通のことだ。
その際にミーティングIDとともにそのミーティングのパスワードが自動的に相手に送られる。
日本人の感覚でいうなら、このように、IDと同時に自動的に相手に送られてしまうzoomのパスワードは「パスワード」とは呼べない。
ミーティングIDとパスワードが同時に送られてしまうならば、
ミーティングの機密性はどこで守られているのか?
それは「ミーティングIDのインスタント性」自体で、機密性が作られているのだ。つまり、ホームタブからミーティングを開始するときに、10億パターンのミーティングIDがインスタントに発行され、ミーティング終了後に失効する。そしてランダムにIDを入力してアクセスしてくる人をブロックする機能として、そのミーティング中のみに使えるパスワードがあるだけなのだ。

つまり普通の日本人の感覚だと 「パスワードさえ送らなければ機密性は守れる」と思い込んでいるのだが、zoomの仕様は、IDを相手に送った時点で「IDとパスワードが両方送られ、会議に参加できる」というもの。(逆に、パスワードを送らなければ、受け取った人は会議にアクセスすることができない)


もう一度、マイ個人ミーティングID(PMI)とミーティングIDの使い分けをまとめると、 「近くのデスクに座っていて、画面共有しながらちょいちょいチャットしたい関係性」→マイ個人ミーティングIDを教えて良い。(いちいちIDを送りたくない) 「取引先、お客様」→「ミーティングID」一択。
もちろん「待機室」機能で思わぬ外部の来訪者(過去に会議に参加したためミーティングIDとパスワードを知っているもの)を防げるのだが会議のメンバーが多ければ、 例えば「高橋さん」というニックネームの人が待機室に来たとき 「『高橋さん』に会議参加権限があるか」がわからず 「許可する」をつい押してしまうこともある。
だから、無関係の人にそもそもミーティングIDを知られている時点で『負け』なのだ。

Zoom自体に欠陥があるわけではない。
ただ、これから、ITに疎い日本企業の人がやる重大ミスは容易に想像がつく。
①「『待機室機能』でいちいち許可ボタン押すのめんどいから切れ」と上司が指示することで、待機室機能が破棄されてしまう。
②「ミーティングID」と「マイ個人ミーティングID(PMI)」の違いがわかっていない誰か(おそらく70%の人は違いがわかっていないだろう)が、PMIを先方に送って会議を行う。
③その会議後は、先方がいつでもそのPMIを使えば会議を聴講できる状態になる。 (気がつくと会議に、知らない人が参加している)
もちろんこのような事態にストレートにならず、そのために様々な機能がそれを抑止しているはずだが、端的に言うと以上のようなことは可能であるし、十分起こりうる。
Zoom使いこなし方法として一番重要なのは、 「他人にアクセスされたくない会議なら、最初からその会議のミーティングID」を教えない。 ということだ。 アクセスするときにニックネームを用いて名前を偽装もできるので、待機室許可の際に、名前での判別は難しいのだ。

とにかく身内以外に、 PMIでの会議招待を送ることはオススメしない。 会社でzoomを導入したら、ミーティングIDとマイ個人ミーティングIDの 違いと危険性をしっかり全員に理解してもらわないと、 部外者に会議が傍聴されるというしょうもない大事故に繋がるので、注意しよう。


・空欄のセルを引っ張る時、VLOOKUPとかでも「0」って引っ張られて困ることありますよね。
・FILTER関数でも、空欄が「0」として引っ張られるのでめっちゃ困る!
・これは、たぶん本格導入時、みんながすぐ躓く論点になる。
・解決策は、多数考えられるけど、完全な空欄のセルとせず、=””のような文字列として読み込ませていく方法をとることになると思う。(複雑な詳細は講義で触れていく)
それに対して、Googleスプレッドシートは、最初からこの問題を解決している。空欄を引っ張るときは空欄のままなのだ。
少なくとも、結論としては、このGoogleスプレッドシートのように空欄が空欄のまま表示されることが我々の心理的ゴールであることははっきりわかる。
だから、Excelでも空欄が空欄のまま表示されるように策を講じていくことが正しいアクションと言える。

Excel VBA(ブイ・ビー・エー)は、プログラミングであり、Excelよりも身につけるのが難しいです。
目の前の「セル1個」に集中して関数を作っていくExcelとは違い、
VBAは、「複数の画面を同時に注意しながら扱い、コーディング自体の文法正誤を判断しながら、プログラムの論理に気をつける」など『多面的配慮』を同時に行うことが必要だからです。
多くの人はExcel VBAの学習で、まず「プログラミング的に登ろう」とします。つまり、「変数」「ループ」「条件分岐」などのいかにもプログラミングっぽいことを学習することを以って「学習の前進である」と判断しますが、すぐ躓きます。目の前の「プログラム論理の理解」は、VBA学習では、気をつける要素のうちの1つに過ぎないからです。
VBAでは、気をつける要素は「1つ」でなく「無数」にあります。それらに同時的に配慮する力が正しい『プログラミング能力』です。
だから、いきなり「プログラミングっぽい」ことから学習し始めた方々は、プログラミングの勉強をしながらも「全体的にはわかっていない」という違和感を払拭できず、プログラミングのあるべき勉強方法をずっと探し続けることになるわけです。「もっと、良いVBAの学習方法がどこかにあるのではないか?」「何かプログラミングの基礎が抜けていることはわかるが、どういう基礎が足りないかがわからない。」「自分もバカじゃないから、本に書いてあることはまぁまぁ理解できるけど、完全には論理が繋がっていないぞ。何か「つなぎ」が足りない。」と。
私の感覚では、VBA学習に取り組む大抵の人は「プログラマーという職種ではない」はずですから、学習にあたっては「プログラミング的に慌てて登る」前に、まずは基礎的な要素に絞って、1つずつ徹底的に理解、暗記、そして操作の反復練習をしておいたほうが近道だと思います。
きちんとした基礎練習を飛ばして、プログラミング論理(変数・ループ・条件分岐など)にいきなり入り込み登っていくと言うのは、スポーツで言えば、フォーム(型)が身についていないのに、やみくもにボールを蹴ったり、投げたりしてゲーム(試合)ばっかりやってるようなものです。何もやらないよりは悪くはないけれど、その後の上達を考えると、最初のうちに、焦らずに、きっちりフォームを身につけた方が結局近道です。
とにかく、VBAの「基本理解・基本暗記」、操作の「基本フォーム」を固めてから前に進みましょう。
近い将来に「国民みんながプログラマー的にならないとヤバイよね。」などとSNSで呟く人が激増するのかなと思いますが、同時に、「では、やるかァ」と言ってプログラミング学習を始め、跳ね返されてしまう人も激増すると思います。
たしかに「プログラマー」という人達は「プログラムの論理」にも詳しいのですが、本当は「その周りの基本動作やコード修正時のノウハウ」がかなり広く身についているものなのです。
それなのに、「プログラミング学習」を始める一般の人が「基本動作やノウハウ」を身につけずに、「正しいプログラム論理・正しいコード記述」だけを勉強してしまうと、ノウハウが無いので、うまく動くコードにできずに躓いてしまうのです。
この講座は、日本で一番「入門的なことだけを長い時間を掛けて教えるExcel VBA講座」だと思います。変数も、ループも、条件分岐も出てきません。だから、既にVBAの中級者・上級者である人は全く参加するべきではありません。
ただし、同時に日本で一番「入門的な部分の理解の難しさや操作トレーニングの重要性を伝えるExcel VBA講座」だと思っています。
VBAの本当の入門的な内容だけにフォーカスして訓練する中でさえ、
マクロ(VBA)を「自然に」「躊躇なく」「一瞬も止まらずに」作れる為には、
相当広い基本知識の整理・暗記・習得と、基本操作のトレーニングが必要だとご痛感いただけると思いますし、VBA文法の正確な理解は、緻密で難しいこともお分かりいただけると思います。だから、VBAラボワン『超入門編』からの学習ですが、かんたんなわけでは全くありません。この講座は操作的にも論理的にも硬質で、私の講座では、最も難易度の高い講座だと思います。だから、受講者の方はVBA初心者で全く構いませんが、「Excel自体のショートカットを日頃から十分使いこなしていること」と「これからVBAを、プログラミングを習得できるように頑張るぞ」という本気は必要だと思います。(Excel自体をきちんと習ったことが無い方は、焦らず『Excelラボ(基礎編)』から学習いただくと飛躍的に完全なExcel力を構築できますので焦らずイチから理解を深めましょう。)
カリキュラム的には、もちろんVBAを0から学んでいくものです。
Excelを日頃から使いこなしている方であれば、
「マクロって何?VBAって何?Excelなら結構毎日使ってるけどなぁ。」
という「VBAに関しては全くの初心者」状態の方が来ていただいて大丈夫です。
丸一日掛けて、VBA・マクロのイメージを固め「戸惑い」「躊躇」「不安」を払拭し、「慣れ」「自信」を身につけれるようとにかく徹底トレーニングしましょう。本質的な理解を得ることができれば、その後のVBA学習が飛躍的にスムーズに進むようになります。
Excel VBAは、「自動化をしよう」「業務効率化をしよう」という会社であれば、実務で必ず役立ちます。「躊躇せず」「つまづかず」「自然と」VBAを使えるようになるならば、Excel実務の高度な自動化を達成できます。
今までExcelの関数や機能だけではできなかったことが、必ずできるようになるものです。
ただVBAは、学習領域が広くノウハウ性が非常に強いものなので、相当な基礎トレーニングをしないと身につかずに終わってしまいます。基礎を飛ばした人は必ず「以前、少しVBAをかじったけど、その時はできた気がしたんだけど、結局身につかなかったんだよね。」と語ることになります。ほんとうはその人は基礎的な部分にフォーカスして、もっともっと徹底的にトレーニングをしなければならなかったのです。
VBAは、プログラミング言語の中では最も実務に直結しています。Excelがあれば会社で実際にプログラミングを動かせるわけで、ほとんどの会社ではすぐに使えるプログラミング言語です。だから、一度きちんと「全体をモノにすれば」あとは、実力が定着し、業務効率化に貢献できます。
絶対に役に立つものだから、意欲ある人は、今こそプログラミング学習のスタート地点に立ちましょう。
いずれ到来するかもしれない「総プログラマー社会」。
そういう時代の流れに相対しても、強固なプログラミング能力を養っていれば、自信を持って、清々しい気持ちで前に進むことができるはずで、
この講座はそういう新しい時代への『超入門』講座です。
いますぐExcelラボの講座の日程を確認してみる!
(講義の1~2週間前には満席になる可能性があります。)


こんにちは。
私はお陰さまで多様な企業様に招かれての「研修」を行うことが多いのですが、講座の性質が「Excel研修」である性質上、切っても切れない関係にあるのが「スクリーンの大きさ」です。
様々な企業様の巨大会議室や巨大セミナールームを使用させていただけるという経験を多数経る中で、「大人数の研修・会議でのスクリーン」についての考えをまとめます。
結論はシンプルです。「スクリーン」を購入せず『壁投影』にしましょう。
スクリーンの一番の弱点は、
ということです。私が見てきたところ多くの企業では「30人ぐらいのセミナールーム」ですと「100インチスクリーン」が主流のようです。100インチのスクリーンですと、「パワーポイントは十分見えるが、Excelの数値は見えない(結構見づらい)」と言えます。特にExcelを「等倍(100%)」にした場合はセルの数値を見るのは相当ツライ。実質、ほぼ画面を拡大せずにExcelの数値が見えるスクリーンのサイズは150インチぐらいになります。
またもう1つの弱点として、後ろにホワイトボードがある場合には、ホワイトボードの場所が相当狭くなってしまうということも言えます。
壁投影の場合の教室の設計はシンプルです。
会議室・セミナールームの前方にあるのは、ただの白い壁です。
壁は非常によく、スクリーンがなくてもプロジェクターの画面を投影できますし、サイズが無限です。(150インチ・170インチぐらいも難無くうつしだせます。)
正直、150インチ~170インチあれば30人規模の部屋で、細かく数字が載ったExcelの表でも、等倍で十分に見えます。
上記のようなルーム設計にした場合、「ホワイトボードはどこに置くの?」という疑問が出てくるかと思いますが、結論としては
「ホワイトボードもプロジェクターで投影します」
つまり、
・プロジェクター1ではノートPCの画面を投影
・プロジェクター2では、iPadにApple Pencilで書き込んだものをリアルタイム同期
するわけです。
この「電子的」なホワイトボードは非常に良く、言ってみればiPadの画面をミラーリングしているだけですが、拡大縮小も「iPad」の画面で指2本で広げるだけでできますから、小さな文字で書いてしまったとしても拡大して、オーディエンスに見せることができます。また書き込んだあとのデータはiPadに残っていますから、そのまま取り込めば議事録にもなるでしょう。さらに、物理ホワイトボードでは「消しカス」が多量に出て、会議室が最高に汚くなるのに対し、こういう「電子的」なホワイトボードであればそういった物理面の心配もないわけです。
・壁に投影しよう
・プロジェクターは2つ買って並列させて設置したほうが良い
・iPadとApple Pencilを活用しよう
非常に細かいExcelデータを会議で扱う際に、まさか「紙」で印刷したりしていないですよね?Excelは、Excelファイルのままで電子的に扱わなければ動かないわけで、動かしながら会議をするのが現代のスタンダードです。そういうときに「画面が小さい」というのは全員にとってストレスですから我々は「150~200インチ」の巨大壁投影の時代を生きていきたい。
真っ白い壁に、会社の未来を投影して生きていこ☆