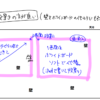『TeamViewer』を使えば、iPadの画面をWindowsPCにリアルタイムで映せる。
↑WindowsのPCに、Apple製品の画面をリアルタイム共有できる日が来るなんて!!
実際問題、iOSとWindowsの互換性の無さは、もはや世界では非常に有名なわけで、その方法を模索しても、「無理。」の一言で片付ける人も多いのだけれど、『TeamViewer』という神ツールによって、最近ようやく僕たちは、「Windows」と「iOS」の画面共有という素晴らしい技術を手にしたのである。
『TeamViewer』は、WindowsPCとiPadそれぞれに少し違う名称のアプリ(ソフト)をインストールする。
(A)ノートPCでは、TeamViewerをインストール。
TeamViewerダウンロードURL(PCの場合はこちら) 【TeamViewer公式サイト】※商用利用は有料だが、個人利用向けは無料です。(時々広告が出てくるが個人は無料で問題ない)
(B) iPadでは、TeamViewer QuickSupportをインストール。(似てる名称のものと間違えないこと!)
TeamViewer QuickSupportダウンロードURL(iPad/iPhone)
※似ている名称がたくさんあるので気をつけること!(QuickSupport)と記載があるものが正しい。
まずは上記をインストールしておこう。その後、iPadで画面収録機能をONにしていない人は、下記の操作を行う必要がある。
【事前準備】iPadでは[設定]→[コントロールセンター]→[コントロールをカスタマイズ]→[画面収録]を設定しておく。
プラスボタンを押そう。
上記のように、[画面収録]が上部の<含める>カテゴリに表示されていれば良い。
ここまでで準備完了だ。あとは、画面共有を実際に始めよう。
画面を共有する手順
[主な流れ]
1.まずiPad → 2.Windows → 3.iPad → 4.iPad
最初は身構えたのですが、ほとんどの操作は一瞬で終わるチョロい操作です。
1.まずiPadでTeamViewerのQuickSupportを起動し、IDが表示されるまで待つ。(約5~20秒)
20秒以上かかる場合もあるので、少し待とう。(「IDを送信します」は押さなくて良い)
2.WindowsPCで、TeamViewerのアプリを起動して、下記のパートナーIDに、iPadに表示されているIDを入力して、接続を押そう。
3.iPadに、「許可しますか?」と表示されるので「許可」を押そう。
4.あとは、iPadで[ブロードキャスト]を使う。
これでミラーリングが完了!
実際、Apple製品とWindowsのミラーリングはずっと課題だったのですが、このTeamViewerによって、世界初の公式ミラーリングが可能になったことは素晴らしく、「感謝感謝」って呟いてる。
iPadでのプレゼンを行いたいと思っている方は、ぜひ試してみて下さい。ただし画面共有ツールは法人PCで無断で入れることはできないはずなので、個人のPCのみで自己責任にて行って下さいね。